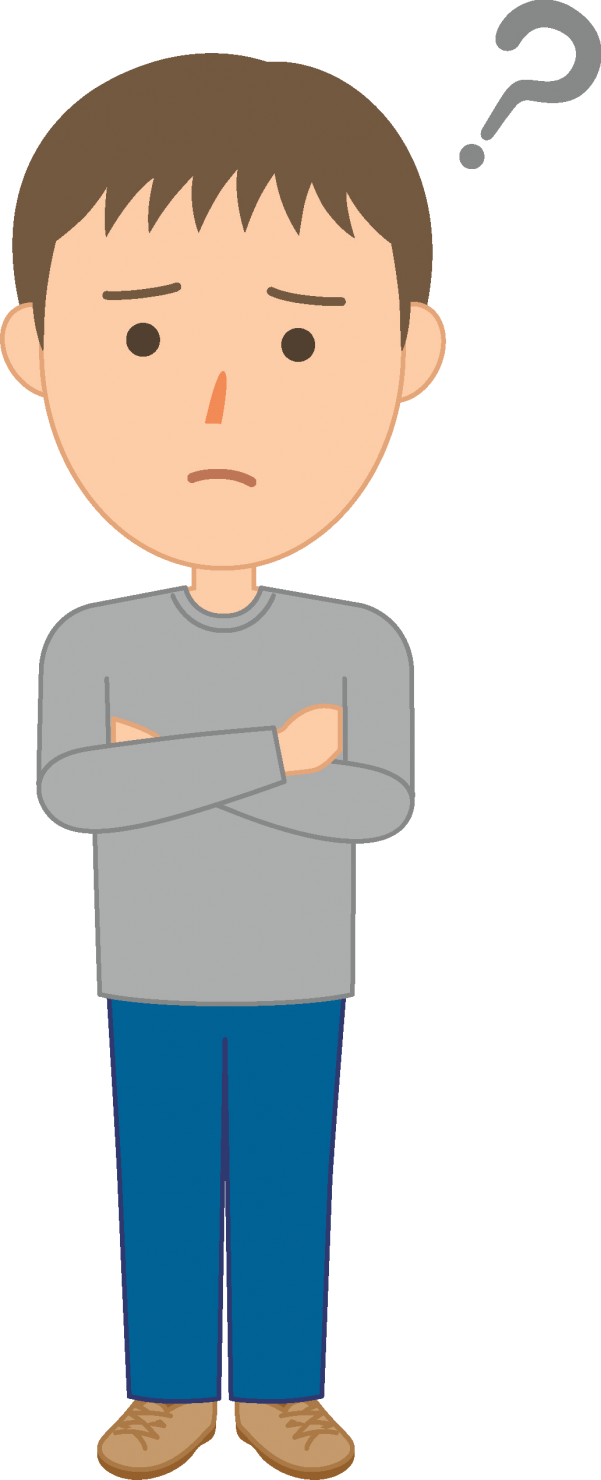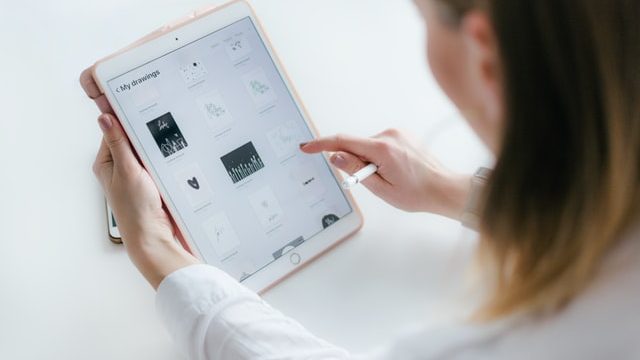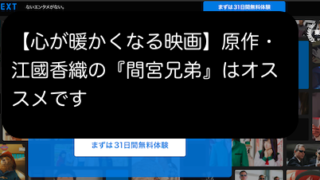☆この記事で紹介する内容
・gmailの「同期するメールの日数」とは?
・gmailの「同期するメールの日数」のメリット
・gmailの「同期するメールの日数」の設定方法
☆この記事を書いている人の紹介
・この記事を書いている私は、部屋の掃除や整理が好きで得意です。
・部屋の掃除や整理のスキルは、パソコンやスマホでも活かせると考え、情報整理も好きでよく行っています。
・Macのデスクトップは以下の画像のような感じで、整理をして何も置かないのが好きです。
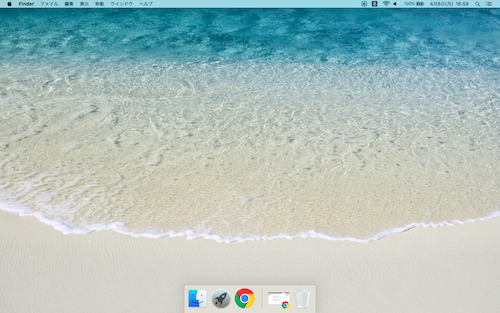
gmailの「 同期するメールの日数」
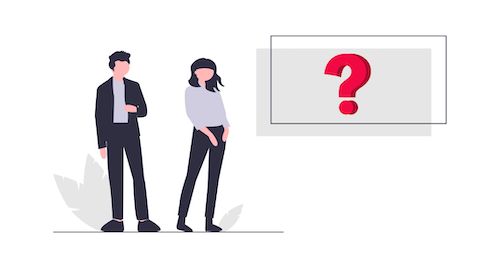
早速gmailの「同期するメールの日数」とはについてご紹介します。
gmailの「同期するメールの日数」とは?
gmailの「同期するメールの日数」とは、自動的に同期してスマホに保存する日数になります。
パソコンでgmailを操作していても自動的にその内容が同期してスマホにも保存される大変便利な機能です。
同期しておけばオフラインでも見ることができる。
この機能は「現在から何日前までのメールを自動的に同期」してスマホに保存するかを設定することができます。
同期をしておけばメールはオフラインでも見ることができます。
gmailの「同期するメールの日数」のメリットは?
gmail の「同期するメールの日数」の機能のメリットは、スマホのストレージ使用量を節約できることです。
同期する日数を短くすると、スマホのストレージ使用量を節約できて空き容量を多く確保できるようになります。
スマホの使い方で日数を設定する
デフォルトでは「30日」に設定されています。
「1か月前のメールは見ない」や「そもそもオフラインでメールを確認しない」という方は、同期するメールの日数を変更することをオススメします。
gmailの「同期するメールの日数」の設定方法
ここでは実際にgmailの「同期するメールの日数」の設定方法をご紹介します。
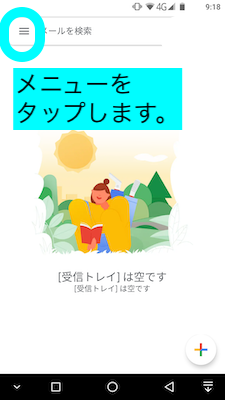
①まずGmailアプリを起動して、横三本線のメニューをタップします。
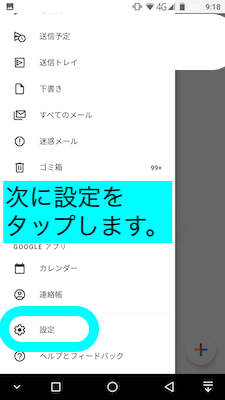
②次にメニュー画面を下方向にスクロールして、設定をタップします。
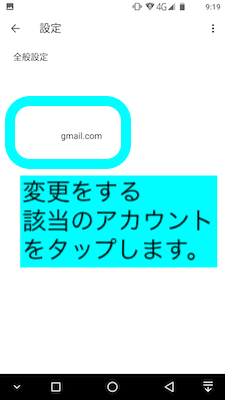
③設定の画面になって、もしGoogleアカウントが複数ある場合は、変更をしたい該当のアカウントをタップします。
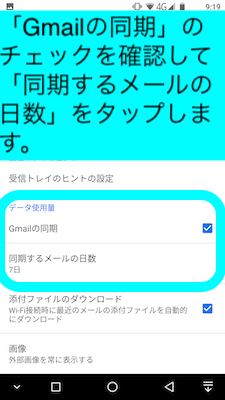
④「Gmailの同期」の項目にチェックが入っていることを確認して、その下の「同期するメールの日数」をタップします。
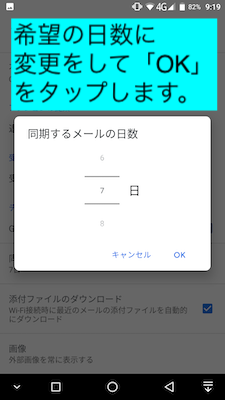
⑤希望の日数に変更をして「OK」をタップしたら設定完了です。
おまけ
もしgmailを使っていてネットに繋がるのが不安定などインターネット環境が心配だったら、以下の記事を読んで下さい。
私が長年利用しているOCN光やOCNモバイルONEをオススメしている記事です。
今回は以上になります。